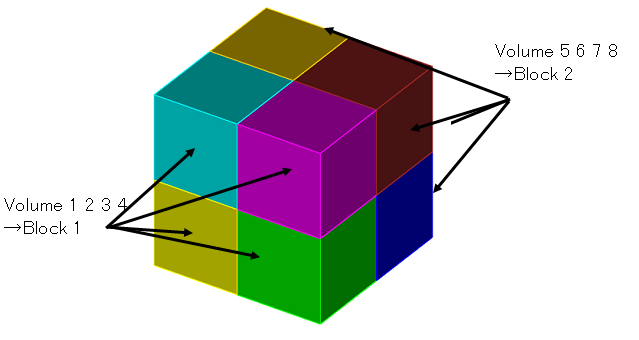カテゴリー
| 作成日/修正日 | 2015/10/10 | 2015/11/3 |
| 対応Cubitバージョン | 15.0.1, 15.0.4, 15.1.2,15.1.4,15.1.5 | |
| カテゴリー | Group→Block→Create | |
| GUI | Group→Block→Manage→Add | |
| TUI | block <id. volume <id>s | |
| キーワード | ボリューム,ブロック,グループ,作成 | |
| Key Word | Volume,Block,Group,Create,Add | |
VolumeまとめてBlockを設定する方法について(Block-Add)
Trelisではゾーン設定等のためにVolumeをまとめてグループ化するBlockというEntityがあります.BlockはいくつかのVolumeをグループとした一つのブロックゾーンという概念になります.各Block IDについて境界条件等を設定すると,対応するVolumeは全て同一条件に設定されます.
Fig 1 VolumeをまとめてBlockにする例
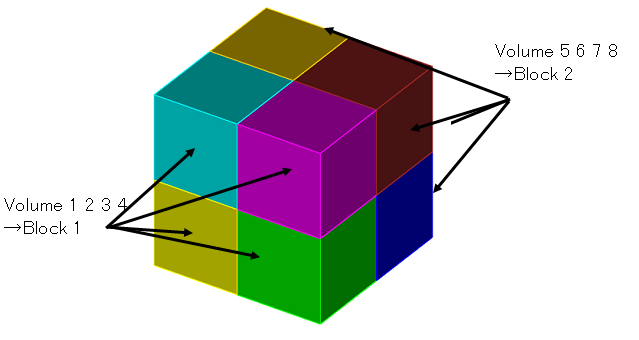
作業内容
1. Group→Block→ManageのAddを選択します.
➢ Group→Block→Manage→Add
2. Block IDに番号を入力します.ブランクのままでも自動で番号が割り当てられます.
➢ Block ID [ ]
3. SelectでVolumeを指定します.
➢ Select Volume [check]
4. まとめたいVolumeのIDを指定します.
➢ ID(s) [1 2 3 4]
5. ApplyでBlockが設定されます.
➢ Apply
6. 同様にしてVolume 5 6 7 8についてBlock 2を割り当てます.
➢ Block ID [ ]
➢ Select Volume [check]
➢ ID(s) [5 6 7 8]
➢ Apply
Fig 2 VolumeをまとめてBlockにする設定
7. Blockが作成されるとPower ToolのBlockにIDが追記されていきます.ここのBlock IDをマウスでクリックするとWindowの対応するBlockがハイライトしますので,正しく設定されたがどうか確認することが出来ます.
Fig 3 設定したBlockの確認
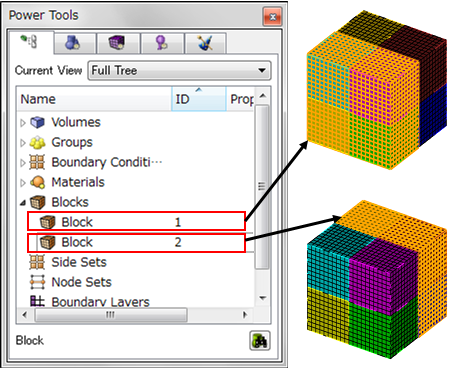
8. Command Panelでも設定されたBlockを確認することが出来ます.Command Lineに表示されます.
➢ Group→Block→Manage→list
➢ Block ID(s) [all]
➢ Apply
Fig 4 Command LineでのBlockの確認
| (ジャーナル)VolumeまとめてBlockを設定する方法(Block-Add) |
| reset ## brick x 8 ## webcut body 1 with plane xplane offset 0 webcut body 1 2 with plane yplane offset 0 webcut body 1 2 3 4 with plane zplane offset 0 ## volume 1 2 3 4 5 6 7 8 size auto factor 5 mesh volume 1 2 3 4 5 6 7 8 ## block 1 volume 1 2 3 4 block 2 volume 5 6 7 8 |