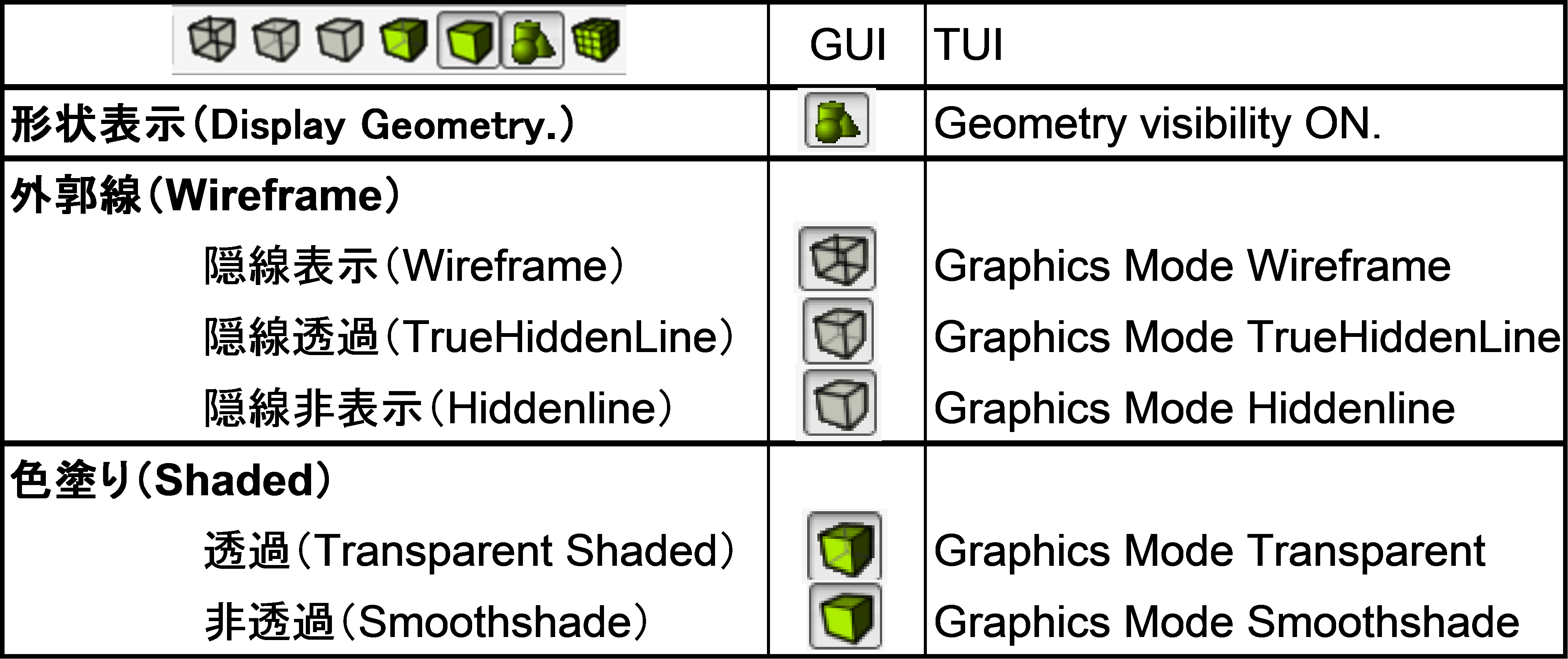カテゴリー
| 作成日/修正日 | 2015/10/30 | 2015/10/30 |
| 対応Cubitバージョン | 15.0.1, 15.0.4, 15.1.2,15.1.4,15.1.5 | |
| カテゴリー | Display → Geometry → Graphic Mode | |
| GUI | Toolbar →Graphic Mode | |
| TUI | Graphics Mode <$> | |
| キーワード | 形状,表示,モード,ワイヤーフレーム,シェード | |
| Key Word | Geometry,Display,Graphic,Mode,Wireframe,Shade | |
形状の表示タイプを変更する方法(Graphic-Mode)について
Trelisで形状の表示タイプを変更する方法(Graphic-Mode)について説明します.形状の表示タイプはWireframe(外郭線)とShade(色塗り)があります.Wireframeには隠線表示,隠線透過,隠線非表示の3タイプがあり,Shade には透過,非透過の2種類が用意されています.Graphic Modeを変えるにはTool BarのDisplay Toolの各ボタンをクリックするかCommand Lineに各Commandを入力してください.
Fig 1 Graphic-Mode
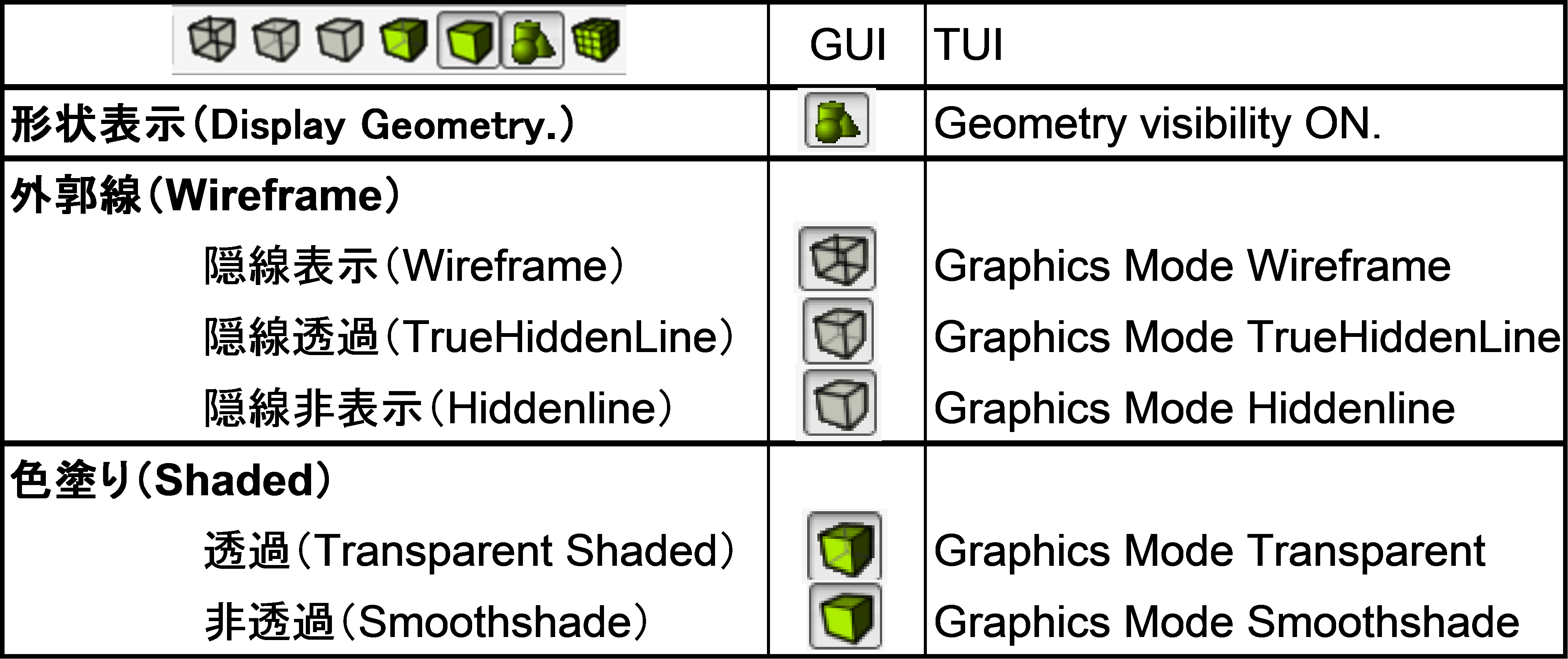
作業内容
1. 形状表示(Display Geometry.)ToolbarのDisplay Geometryをクリックするか,Command LineでGeometry visibility ONと入力してください.
Fig 2 Display Geometry
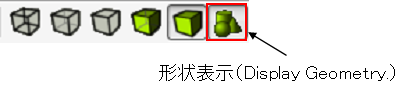
2. 外郭線(Wireframe)表示.
2-1. 隠線表示(Wireframe)ToolbarのWire Frameをクリックするか,Command LineでGraphics Mode Wireframeと入力してください.
2-2. 隠線透過(True Hidden Line)ToolbarのTrue Hidden Lineをクリックするか,Command LineでGraphics Mode TrueHiddenLineと入力してください.
2-3. 隠線非表示(Hidden line)ToolbarのHidden lineをクリックするか,Command LineでGraphics Mode Hiddenlineと入力してください.
Fig 3 外郭線(Wireframe)
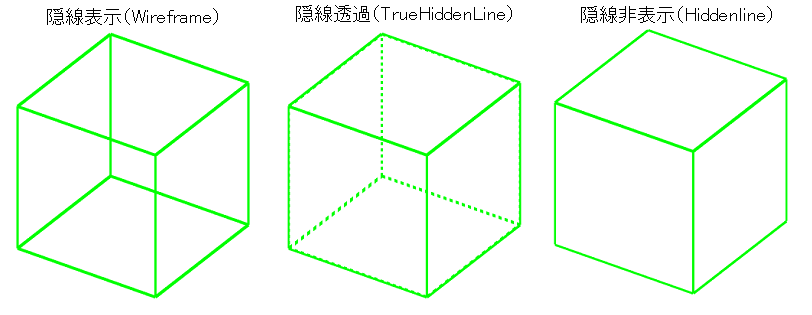
3. 色塗り表示(Shaded)
3-1. 透過(Transparent Shaded)ToolbarのTransparent Modeをクリックするか,Command LineでGraphics Mode Transparentと入力してください.
3-2. 非透過(Smoothshade)ToolbarのShaded Modeをクリックするか,Command LineでGraphics Mode Smoothshadeと入力してください.
Fig 4色塗り表示(Shaded)
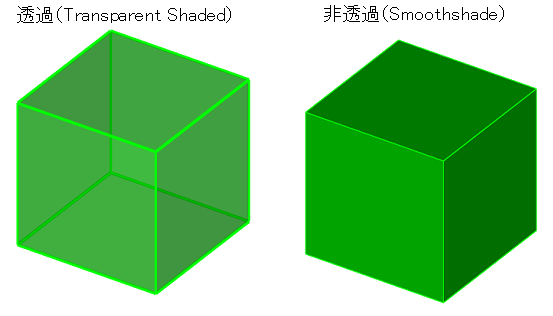
| (ジャーナル)形状の表示タイプを変更する方法(Graphic-Mode) |
| reset brick x 1 Geometry visibility ON Graphics Mode Wireframe Graphics Mode TrueHiddenLine Graphics Mode Hiddenline Graphics Mode Transparent Graphics Mode Smoothshade |