カテゴリー
| 作成日/修正日 | 2015/10/29 | 2015/10/29 |
| 対応Cubitバージョン | 15.0.1, 15.0.4, 15.1.2,15.1.4,15.1.5 | |
| カテゴリー | Group→Create→Picked | |
| GUI | Power Tool →Group→Picked_group | |
| TUI | NO | |
| キーワード | グループ,選択,マウス,キーボード | |
| Key Word | Group,Pick,Mouse,Keyboard | |
形状をマウスとキーボードでグループ化する方法(Picked-Group)について
Trelisでは形状作成作業の効率化を図るためにマウスとキーボード操作によるグループ化(Picked Group)が用意されています.Picked Groupは形状をマウスによって選択してキーボードのアクションでグループを作成する機能です.このグループ化によって形状作成のWindowでの確認やグループ作業作業が効率的に出来るようになります.Picked GroupはPower ToolのGroup→Pickedで確認することが出来ます.Picked GroupをPower Toolからマウスでのドラッグアンドドロップによって他のGroupまたはNodeset,Sideset,Blockなどにコピーすることも出来ます.
Fig 1 Picked Groupの操作
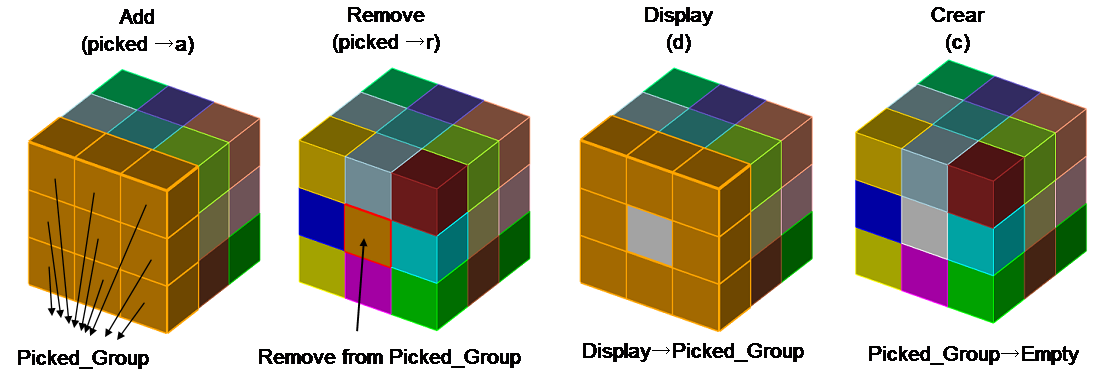
a (add)形状を選択後Picked_Groupへの追加.形状entityのみグループに追加されます.メッシュEntityは追加されません.もし選択した形状がすでに選ばれている場合は何も実行されません.
r (remove)選択した形状をPicked_Groupから排除します.もしPicked_Groupに選ばれていない形状を選んだ場合は何も実行されません.
d (display) Picked_Groupに登録されている形状を表示します.
m Picked_Groupに入っている形状のEntityのリストをCommand Lineに出力します.
c Picked_Group内の形状Entityを全て削除します.
作業内容
1. Picked_Groupへの追加.
1-1. Volime 1 2 3 4 5 6 7 8 9をマウスピックで選択します.
1-2. キーボードのaを押します.
➢ Picged_Group (Volime 1 2 3 4 5 6 7 8)
2. Picked_Groupからの削除.
2-1. Volume 6 をマウスピックで選択します.
2-2. キーボードのrを押します.
➢ Picged_Group (Volime 1 2 3 4 5 7 8)
3. Picked_Groupの表示
3-1. キーボードのdを押します.
4. Picked_Groupのリスト出力(Command Lineに出力).
4-1. 形状が選択されていない状態でキーボードのmを押します.
5. Blockへのコピー.
5-1. Block 1を作成します.(Blocksを右クリックしてCreate New Block)
5-2. Picked GroupをドラッグしてBlock 1にドロップします.
Fig 2 Picked_Groupのコピー
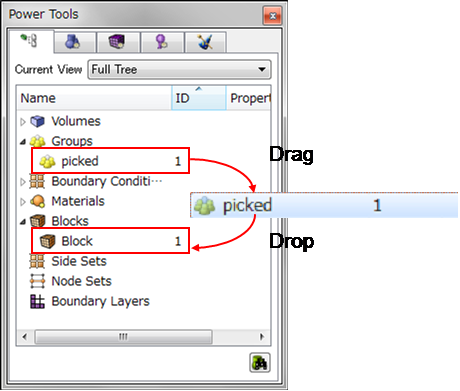
5. Picked_Groupの削除.
5-1. キーボードのcを押します.
| (ジャーナル)形状をマウスとキーボードでグループ化する方法(Picked-Group) |
| reset brick x 6 webcut body all with plane xplane offset -1 webcut body all with plane xplane offset 1 webcut body all with plane yplane offset -1 webcut body all with plane yplane offset 1 webcut body all with plane zplane offset -1 webcut body all with plane zplane offset 1 merge volume all |
