カテゴリー
| 作成日/修正日 | 2015/10/30 | 2015/11/3 |
| 対応Cubitバージョン | 15.0.1, 15.0.4, 15.1.2,15.1.4,15.1.5 | |
| カテゴリー | Display → Geometry → Entity-Selection | |
| GUI | View → Toolbars → Select Geometry Tools | |
| TUI | Pick <entities> | |
| キーワード | 形状,選択,マウス,クリック | |
| Key Word | Geometry,Selection,Entity,Mouse,Pick ,Click | |
形状のEntityをそれぞれマウスで選択する方法(Entity-Selection)について
TrelisでGraphic Windows上の形状Entity(Group Body Volume Surface Curve Vertex)をそれぞれマウスで選択する方法について説明します.方法はSelect Geometry ToolsでそれぞれのEntityをOnにすることで,マウスピックが可能となります.Select Geometry ToolsがToolbarに出力されていない場合はView → Toolbars → Select Geometry Toolsを選択してチェックが入るようにして下さい.一度この設定をしておけば次回Trelisをオープンした時にもこの設定は継続しています.各Entityのマウスでの選択はSelect Geometry ToolsのそれぞれのボタンをOnにしておくことで可能となります.(複数選択可)
Fig 1 Select Geometry Tools
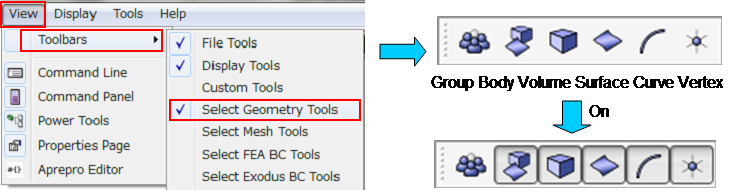
作業内容
1. Vertexの選択.
1-1. Select Geometry Tools → Select Verticesをクリックします.キーボードの0を押しても選択できます.またCommand LindでPick Vertexと入してもOnになります.
1-2. Vertex 2をマウスで左クリックします.Vertex 2が選択されてオレンジ色に変わります.
Fig 2 Select Vertex
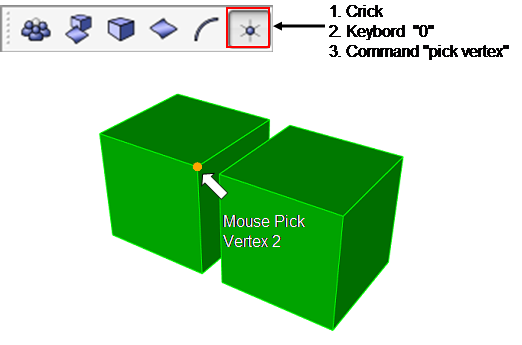
2. Curveの選択.
2-1. Select Geometry Tools → Select Curvesをクリックします.キーボードの1を押しても選択できます.またCommand LindでPick Curveと入してもOnになります.
2-2. Curve 2をマウスで左クリックします.Curve 2が選択されてオレンジ色に変わります.
Fig 3 Select Curve
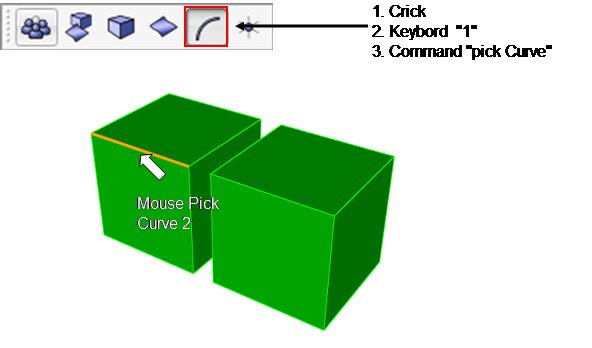
3. Surfaceの選択.
3-1. Select Geometry Tools → Select Surfacesをクリックします.キーボードの2を押しても選択できます.またCommand LindでPick Surfaceと入してもOnになります.
3-2. Surface 1をマウスで左クリックします.Surface 2が選択されてオレンジ色に変わります.
Fig 4 Select Surface
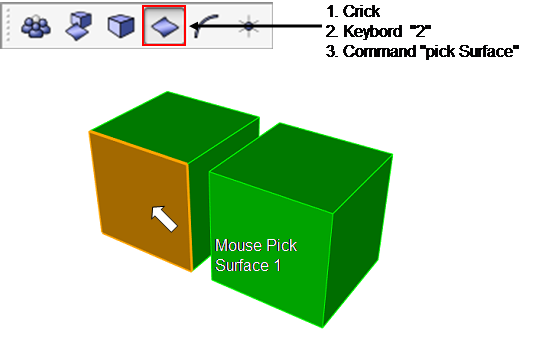
4. Volumeの選択.
4-1. Select Geometry Tools → Select Volume sをクリックします.キーボードの3を押しても選択できます.またCommand LindでPick Volumeと入してもOnになります.
4-2. Volume 1をマウスで左クリックします.Volume 1が選択されてオレンジ色に変わります.
4-3. Volumeはelect Geometry ToolsでVolumeがOffになっていてもマウスでのダブルクリックによっても選択することが出来ます.
Fig 5 Select Volume
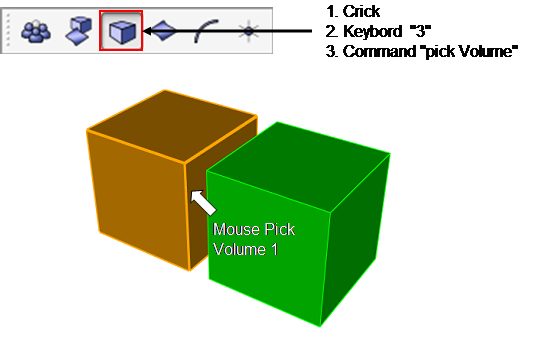
5. Bodyの選択.
5-1. Select Geometry Tools → Select Bodiesをクリックします.キーボードの4を押しても選択できます.またCommand LindでPick Bodyと入してもOnになります.
5-2. Body 1をマウスで左クリックします.Body 2が選択されてオレンジ色に変わります.
Fig 6 Select Body
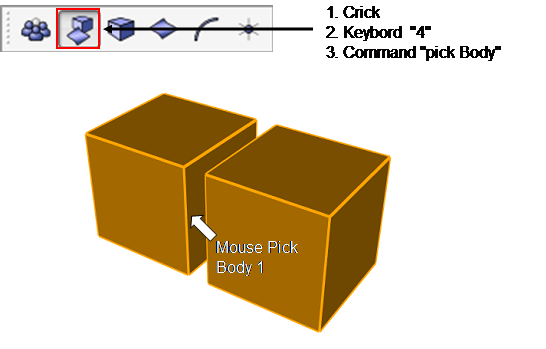
| (ジャーナル)形状のEntityをそれぞれマウスで選択する方法(Entity-Selection) |
| reset brick x 1 volume 1 copy move x 1.2 unite body 1 2 pick vertex pick curve pick surface pick volume pick bod |
